After Effects software workshop 6/12/12.
After Effects is laid out quite differently to the other Adobe programmes that I have used before, i.e. Illustrator, Photoshop and InDesign. There are three main windows; the large main being the Spatial Arrangement window. The left column serves as a palette for various compositions and elements that can be brought in to be used in the animation:
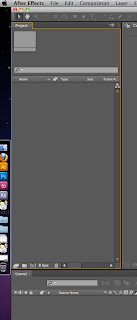
The bar at the bottom is the timeline, which allows for composition over a length of time, rather than dealing with singular images:
To get started, we must create a new composition to serve as a base layer as such.
There are a number of video presets available to use, in this case we will be using PAL D1/DV Widescreen Square Pixel, which is the correct ratio for modern screens. And of course it will be in PAL (as opposed to NTSC) as this is the standard encoding system we use.
This re-configures some of the presets, for example the frames per second (fps) which will be the PAL standard of 25. The length of the film is also set to 5 seconds, as this is what the Silent Movie brief specifies.
This leaves us with an area to work in, as shown below. The composition background can be coloured, and other elements can be placed on top, such as the green square.
AfterEffects also works in a slightly similar way to InDesign, in the way that the material used is rarely actually designed in A.E., rather it's generated in Illustrator or Photoshop then linked into A.E., as this is far more versatile.
It is possible to find many similar presets in photoshop for designing for screen. When opening a new document, under the Film & Video presets there is a list of formats to match many of those used in A.E., as shown below.
Choosing PAL D1/DV W.S.P will create a blank document the same size as the one we are using on AfterEffects:
Some guides are shown as well; the area in between the blue lines is the 'action safe zone'; this is essentially if the film is to be viewed on any screen. On newer digital monitors it will be possible to see right up to the edge of the canvas, though however if the film ends up getting viewed on an older, analogue set, then the area outside the blue boarders holds a high chance of being cropped.
in other words it's usually best not to put something overly important around the edge.
The smaller rectangle in the middle represents the 'title safe zone' - once again a CRT thing - this represents the most suitable area to place titles, as text can occasionally get distorted even in the Action Safe Zone on an old TV set.
As expected, it is also possible to get this grid in AfterEffects:
There are also a couple more lines in there to represent the action safe zone of a 4:3 (square) telly.
ANYWAY;
we can link some text from photoshop (on widescreen preset) with transparency maintained, if we leave it in psd format (again, similarly to InDesign). Here is some transparent text:
By using photoshop on the widescreen preset, we can see exactly how it would measure up on any 16:9 screen. Potentially we could crop it as well before linking it into AfterEffects, but in this situation it won't matter too much.
Moving on, in order to get this into A.E., we import it the file:
In this case, we are going to select 'Footage'. This is the most basic type of file layer, which essentially will import the four letters as one single shape; as in it would be possible to manipulate the word as a whole, but not the letters/layers individually.
We can then drag the text onto the spatial composition window OR the timeline.
On the composition:
Or the timeline:
However, it is usually more preferable to work with the individual layers of a piece of text, for example to make the word 'shatter' actually shatter. This is where it comes in handy to import it as a Composition rather than Footage, as this will maintain all the layers. Ideal.
Importing the text as a Composition:
Here it is imported:
This will appear in the left-hand column differently to the Footage file; it will appear as a folder containing all the layers:
It is also possible to then get rid of the background, conveniently. In most situations these individual layers will be manipulated in the composition window, as opposed to the left-hand column. It is important to ensure that the dimensions and other details are still correct once the composition has been imported:
You can also change the background colour here.
It is now possible to animate each layer individually. By adding keyframes to each layer, an action can be assigned to each. For example, it is possible to make each layer move in its own direction:
keyframes are added. Now by selecting an individual layer, the direction can be assigned, and cause them all to move over a certain amount of time, until it looks like this, as if it has shattered:
Magic.
One other thing, by selecting 'Composition - retain layer sizes', it is possible to add an slightly different level of control over the individual layers. In the 'shatter' example, the controls for the layers take the size of the entire composition - the layers share common anchor points - whereas if the Retain Layer Sizes option was selected whilst importing, the anchor points would remain around the layer:
As you can see, the 's' layer's anchor points remain around the letter, allowing for a different style of control.
Vectors:
Much the same as photoshop, there are presets for film and video:
This time however it just says 'widescreen' as vectors aren't determined by pixels as such. The screen will look a bit like this this, with the chequers representing transparency:
Once a vector is made, we can then go ahead and import it into AfterEffects, much like anything else:

























No comments:
Post a Comment